前言
在开始之前,请确定你有耐心看完整篇教程再开始行动,并且遇到问题你有能力进行解决或是能够通过正确的方式与我进行交流!这真的非常重要!
AtlasOS是一款基于 Windows 10/11 定制的操作系统,通过删除Windows一些不必要的组件与功能,减少进程,降低延迟,旨在帮助老硬件发挥更好的性能。
安装AtlasOS体验了将近一个月,我的电脑使用体验得到了明显的提升。原本启动Photoshop、Office等大型软件时,电脑会明显卡顿,软件短暂的无响应。而现在我几乎感觉不到卡顿,对于我这台老旧华为旗舰电脑来说,流畅度和续航能力都在AtlasOS的定制下得到了大大的提升!下面是我的电脑系统信息图
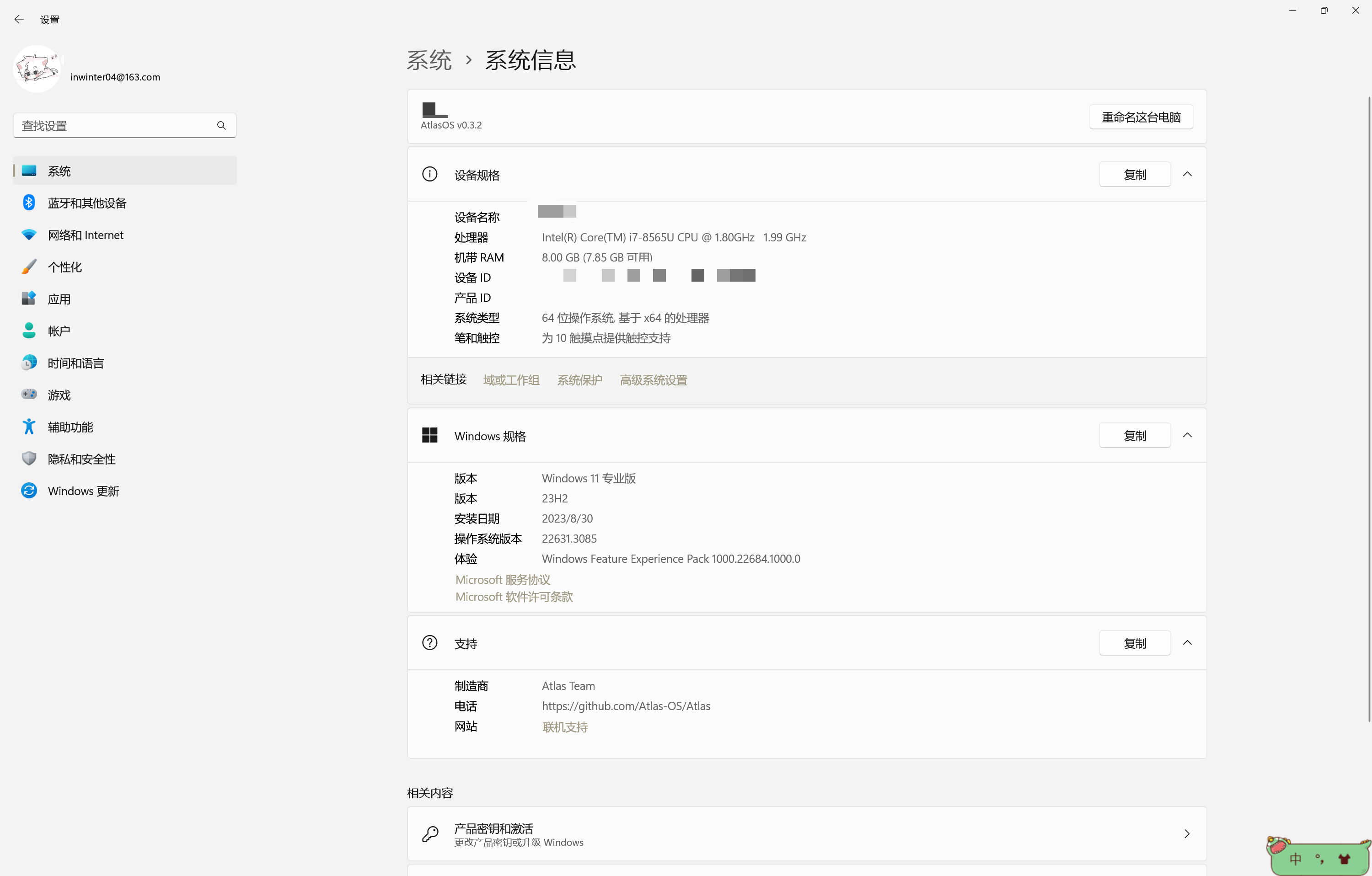
本文将会向你演示如何在你的电脑上安装AtlasOS。但是请注意,AtlasOS是在删除一些系统组件和系统功能的情况下为电脑减轻负担,他确实能够提高电脑体验,但还请按照自己实际需求,在清楚AtlasOS每一个选项背后的意义后再进行安装。否则你可能会面临如下问题:
- 蓝牙被AtlasOS干掉了
- 打印功能被AtlasOS干掉了
- 省电模式被AtlasOS干掉了
- 其他被AtlasOS干掉的东西…
温馨提示
强烈建议大家在安装AtlasOS前充分阅读我的上一篇文章记录安装AtlasOS时的翻车经历-冬天的小窝 (iamdt.cn) 以及AtlasOS官方文档Home - Atlas Documentation (atlasos.net) 后再对电脑进行优化操作。再进行任何操作时,请确保你的数据已备份,数据无价!
步骤
非常重要!!!
在开始一切操作之前,请先取消掉Windows所有用户的密码!同时建议系统退出登录微软账号!AtlasOS文档中并未提及这件事!
如果你很不幸忘记取消Windows登录密码,并且安装AtlasOS后无法进入系统,可以尝试按照我上一篇文章的方法!
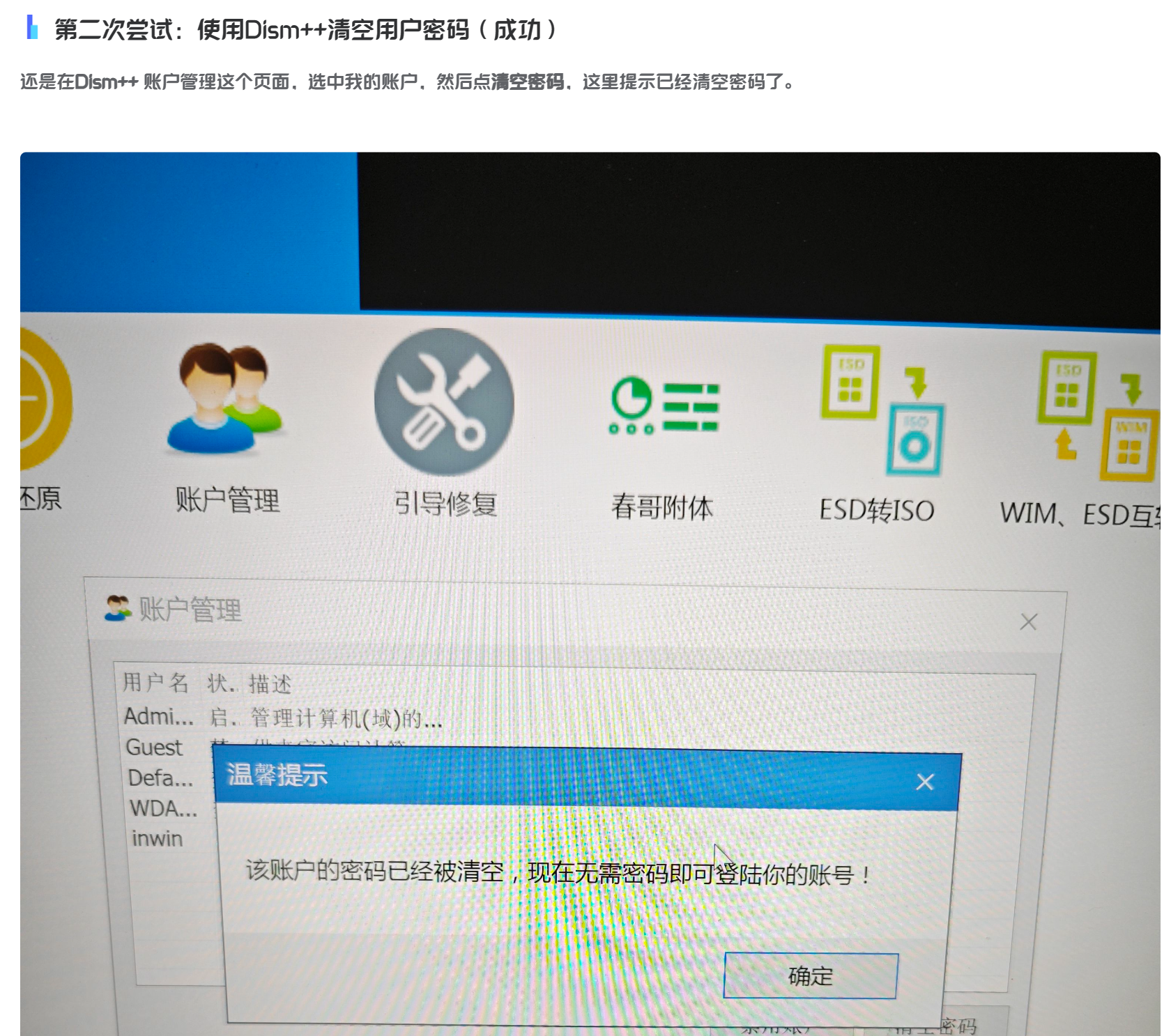
开始安装
首先我们进入AtlasOS官网,点击Atlas Playbook 还有 AME Wizard按钮下载必要的两个文件
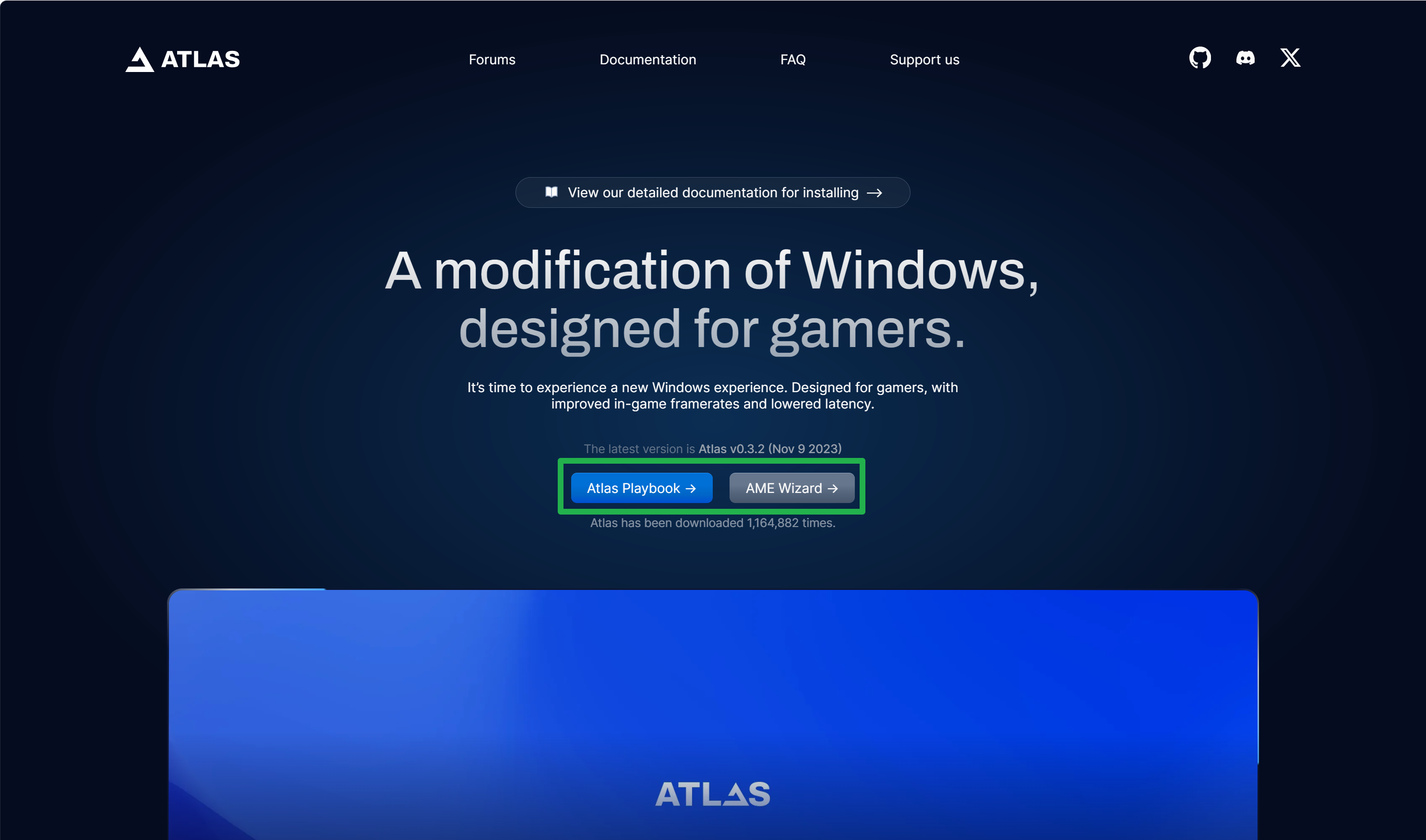
现在我们有了两个名为 AME Wizard Beta.zip 和 AtlasPlaybook_v0.3.2.zip 的文件,我们将它两解压到同一文件夹下

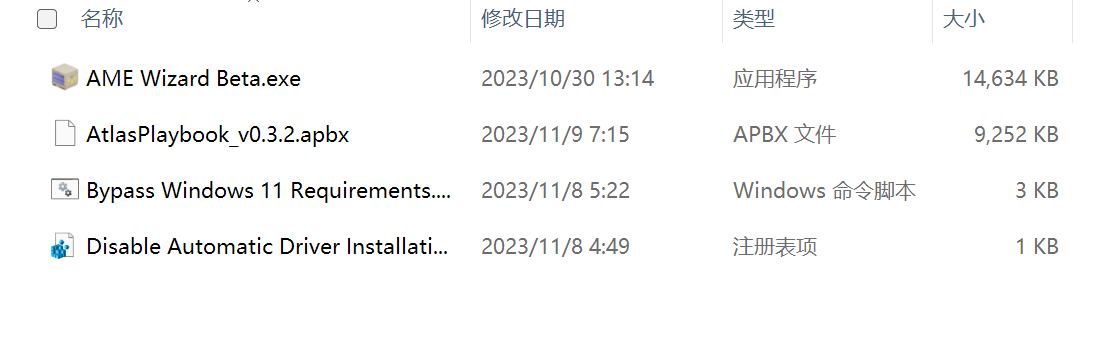
我们双击运行 AME Wizard Beta.exe
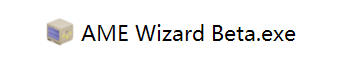
现在它需要Playbook文件,后缀名为apbx。我们将刚刚解压出来的 AtlasPlaybook_v0.3.2.apbx 拖进去。
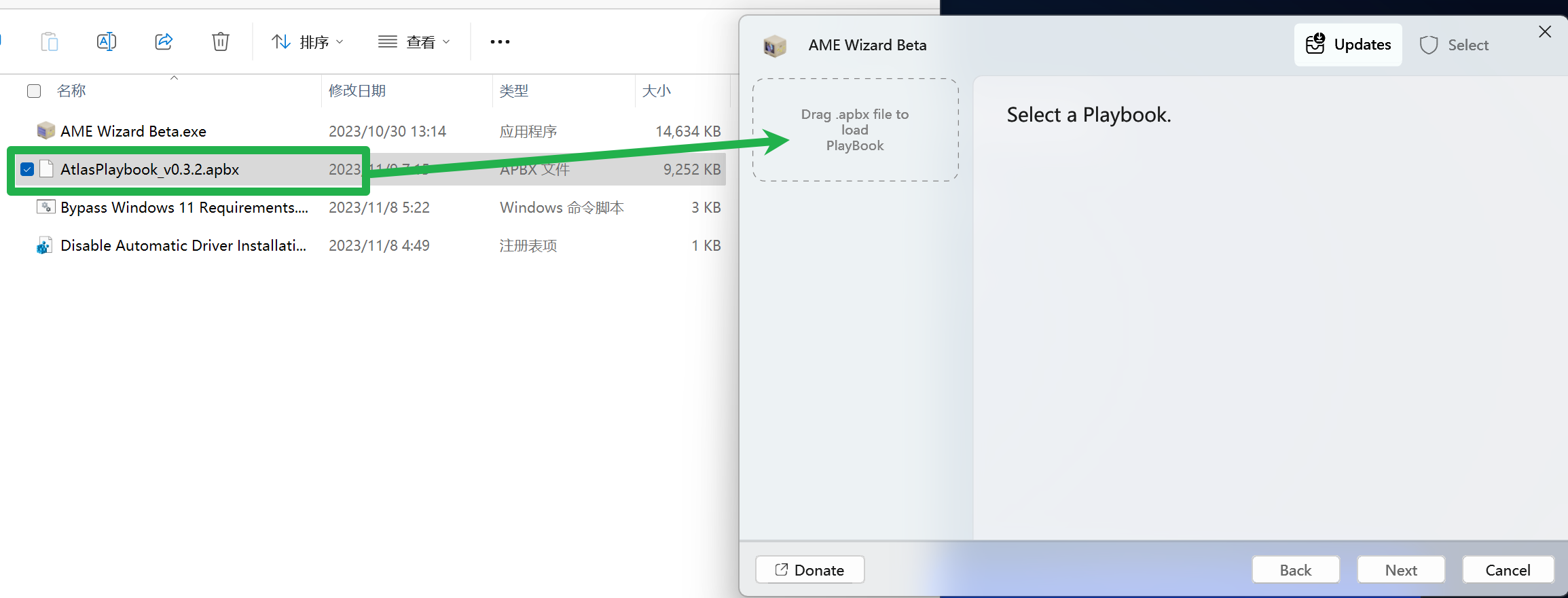
成功读取apbx文件信息后,我们直接点击 Next 开始下一步(如果这里无法点击Next,可以使用管理员身份重新运行软件或点击 Run action 按钮)
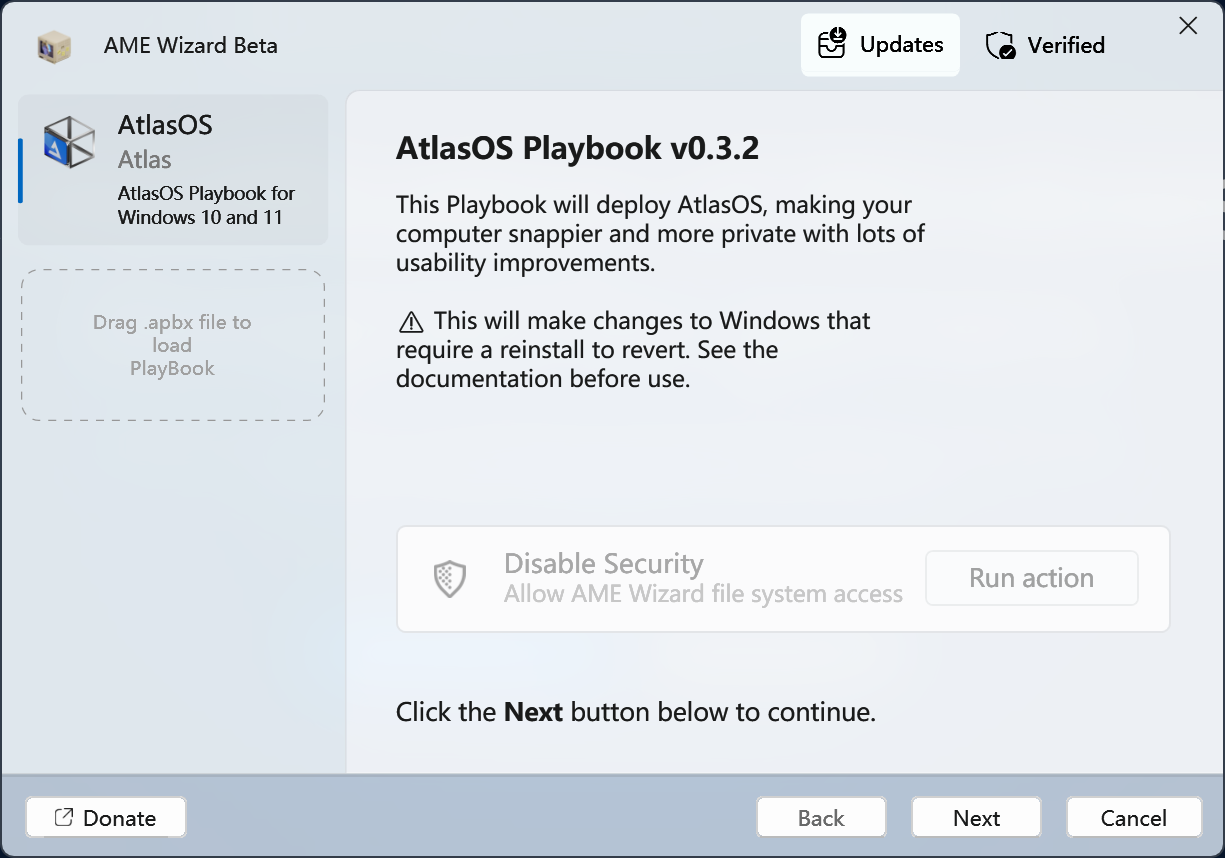
这一步会对计算机进行检测,Windows需要处于激活状态才可进行AtlasOS的安装。由于安装时间较久,因此需要将计算机连接至电源。检测没有问题了我们还是 Next 进行下一步
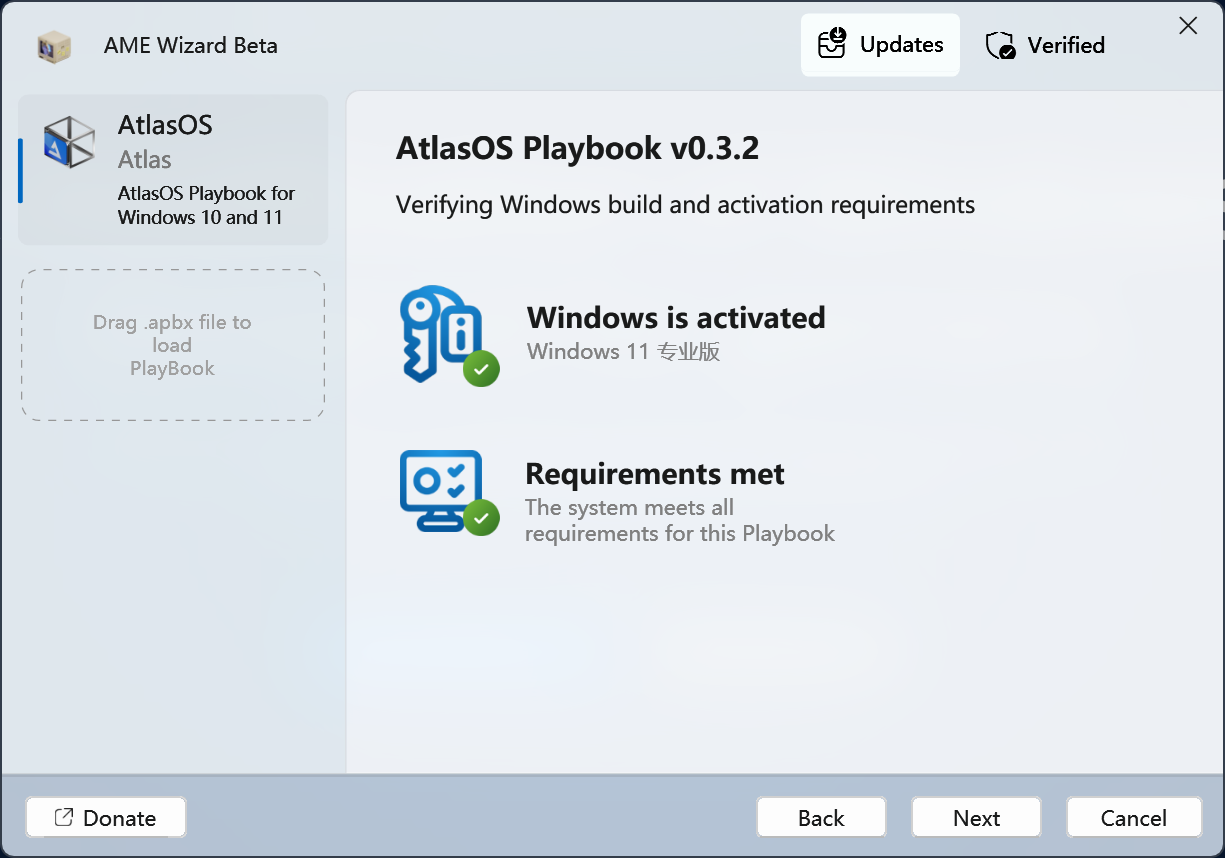
这一步展示了软件的开源许可,阅读后我们还是 Next 进入下一步。弹出是否接受协议,我们点击Agree
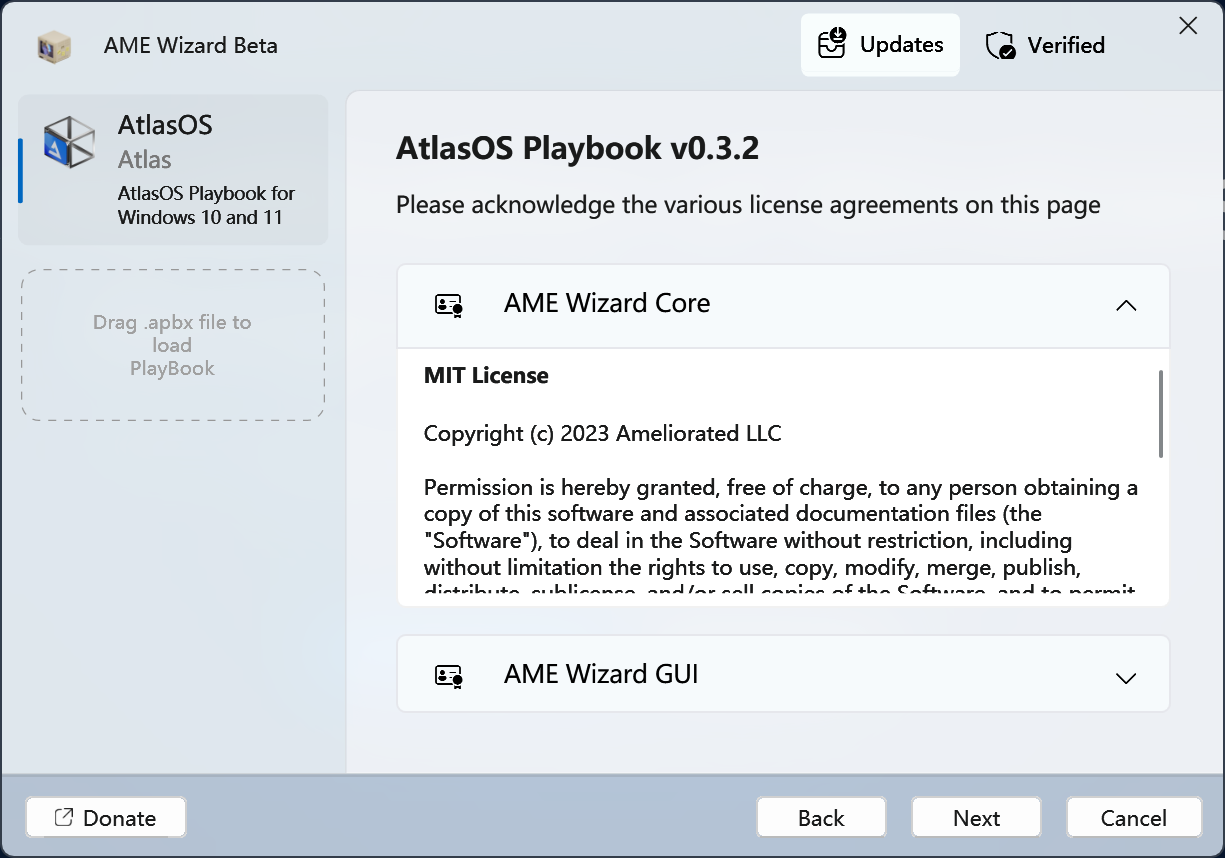
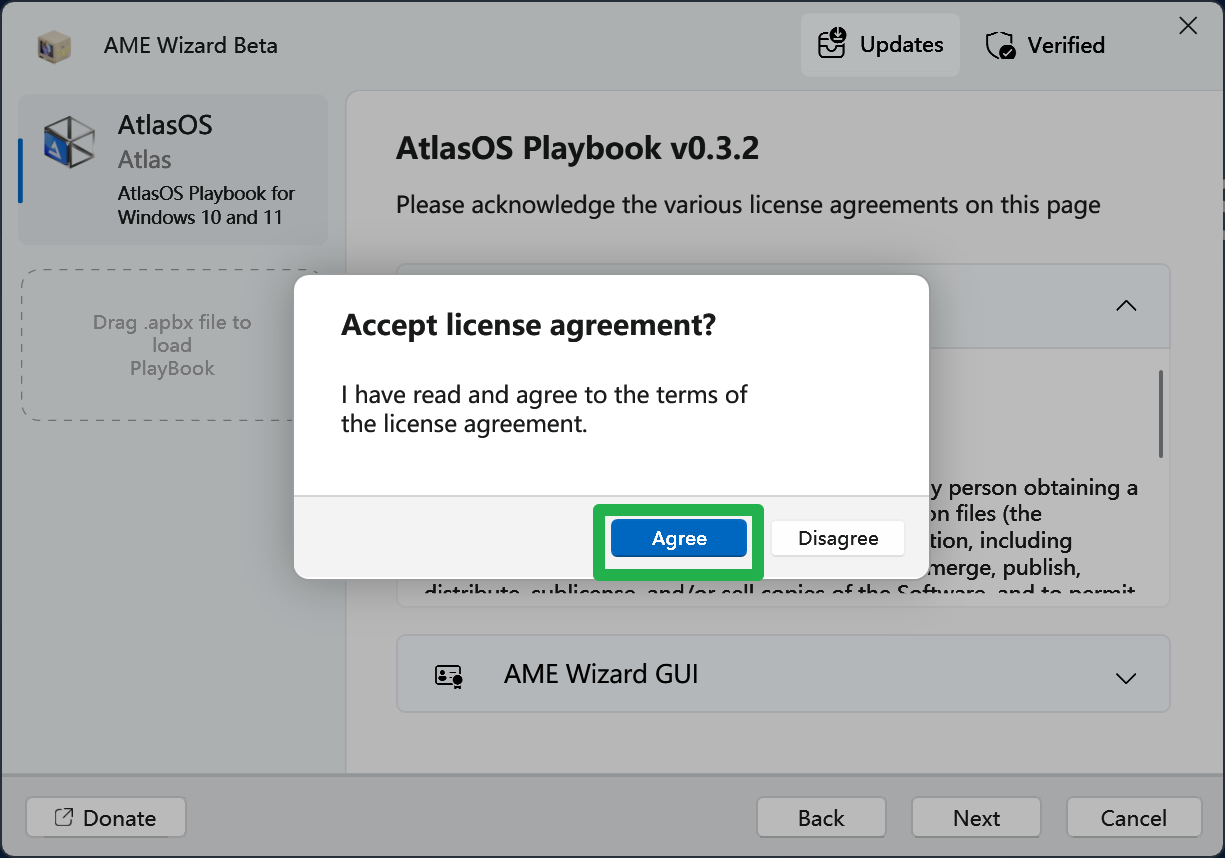
这个页面大致意思就是AtlasOS即将被安装。根据你的电脑性能和网速,安装过程将会持续15分钟左右。这边我们点击Select options配置我们的功能设置。
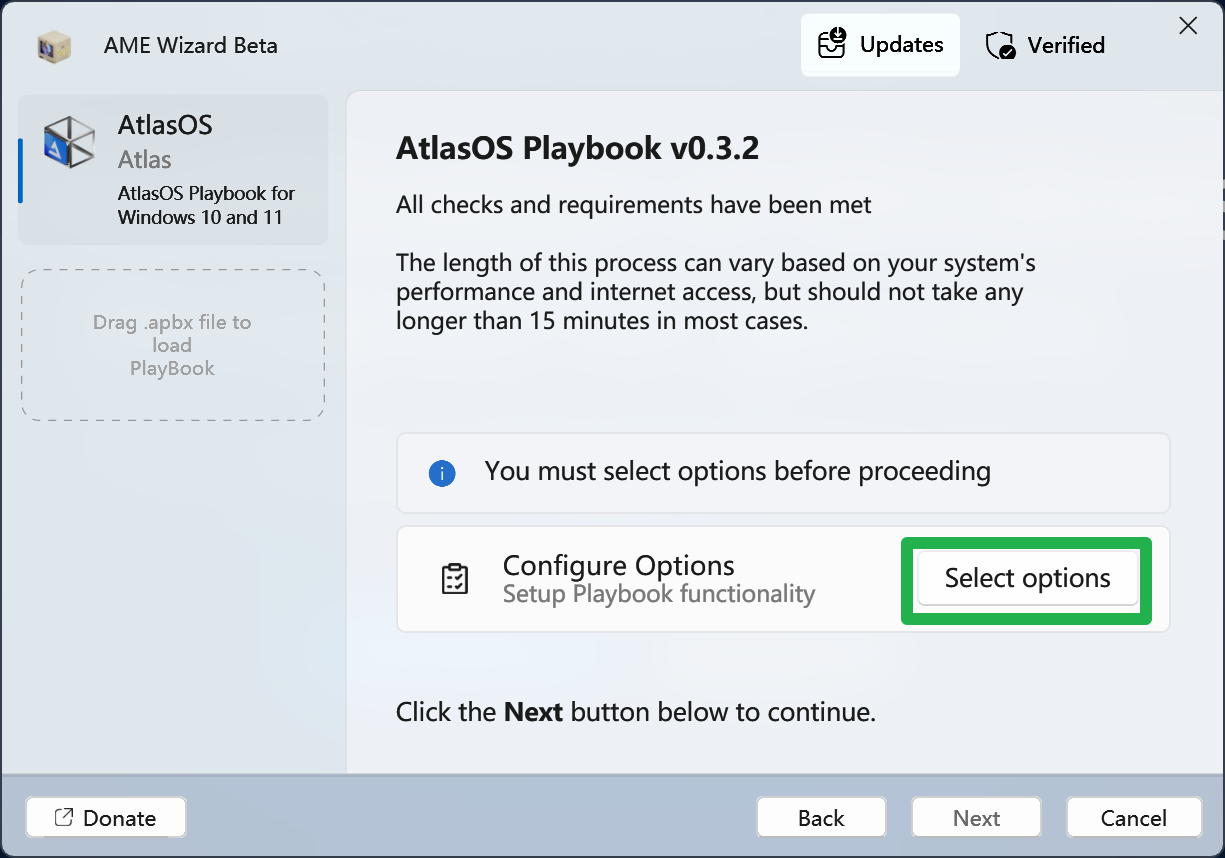
首先我们进行第一个配置,是否关闭Windows Defender,AtlasOS不建议关闭,这可能会有风险,但禁用后会提高性能。因为我的电脑有火绒,而Windows Defender在我电脑的存在感很低,所以我就禁用掉了。
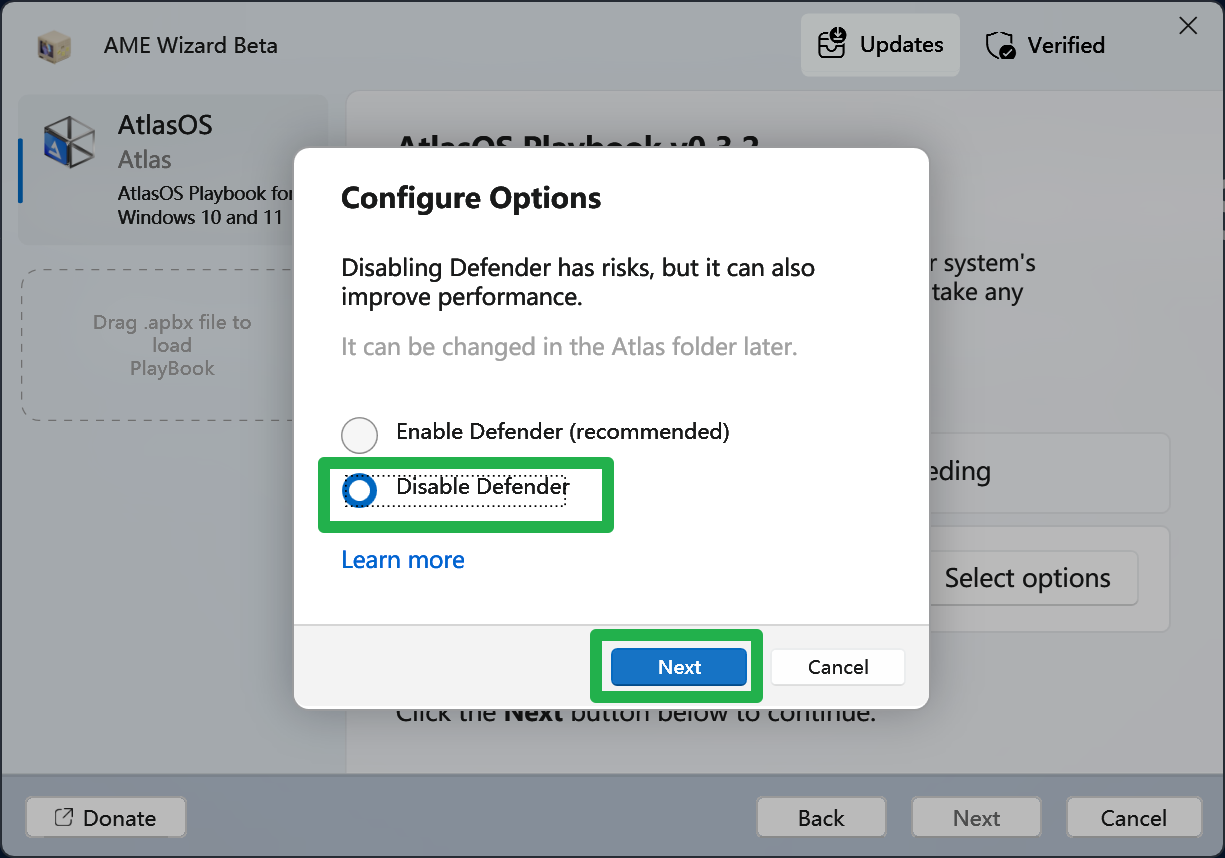
这里选择是否禁用替代进程缓解选项(内存完整性) 。大概功能就是阻止病毒将恶意代码注入到内存。我又不乱下软件,既然能够通过降低安全性提高性能,那我还是果断禁用吧。微软官方文档
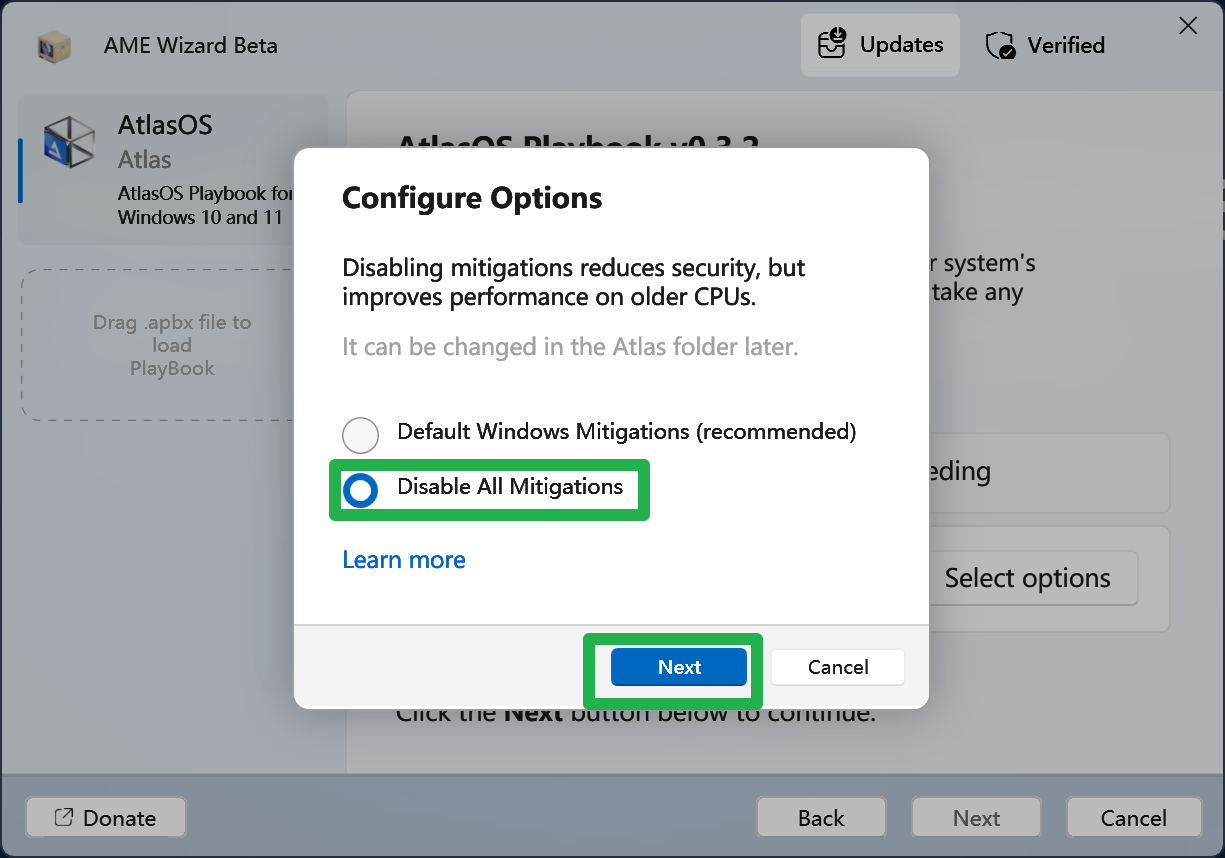
是否禁用核心隔离 ,这个功能大概就是将计算机进程与操作系统和设备隔离,加强对病毒的防护。也是没咋用到,这里就禁用掉啦。
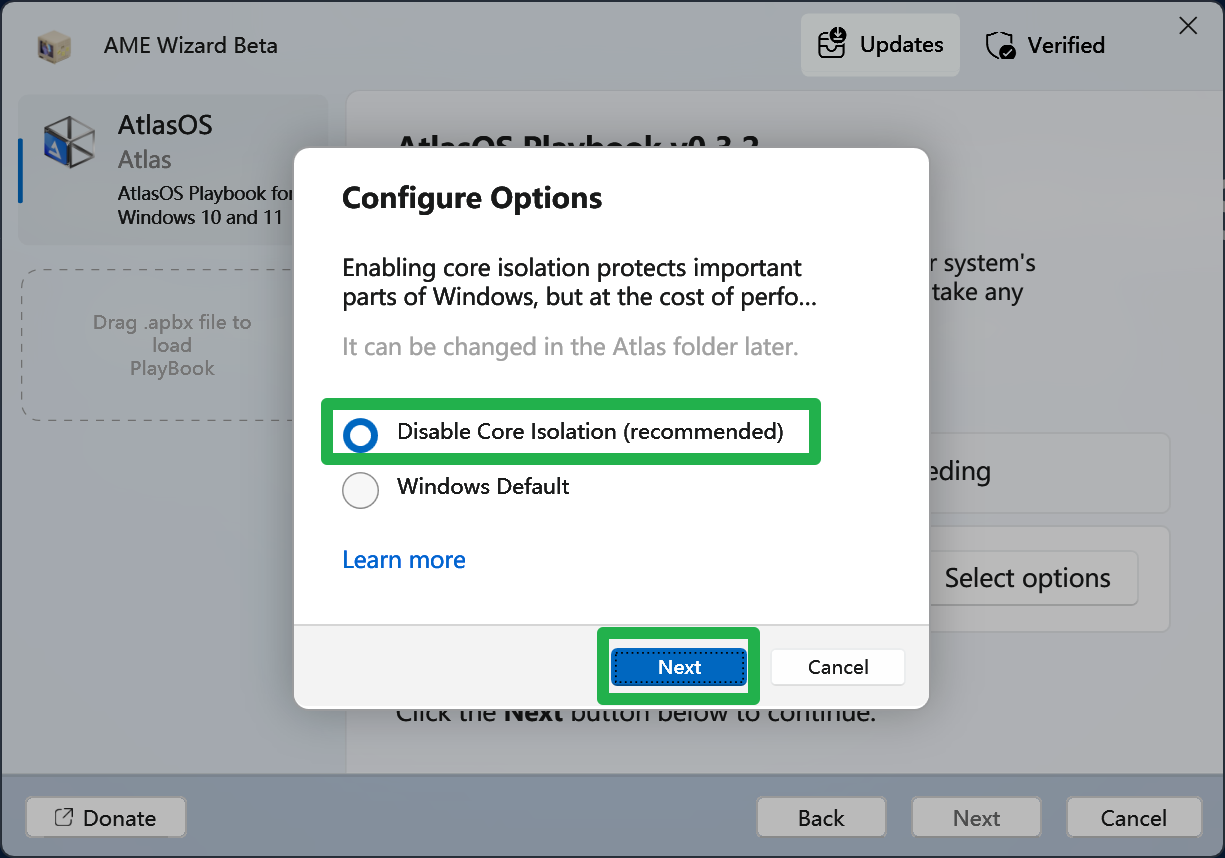
这里就是让你自由选择下面这几种选项,以下为选项翻译。
Remove Microsoft Edge 移除微软Edge浏览器。这个选项没有看个人进行选择,Edge确实会比同类型的浏览器更为臃肿一点,运行速度也不快。但是由于我是微软的深度用户,不得不使用Edge。
Disable Bluetooth 禁用蓝牙功能。也是看个人需要进行选择,由于我还需要使用蓝牙耳机蓝牙鼠标,所以这里就没有选择。
Disable Power Saving 禁用节能模式。我更偏向于禁用掉,对于我来说大多数时间我都没有使用过节能模式,少数低电量的时候节能效果也不是很明显。
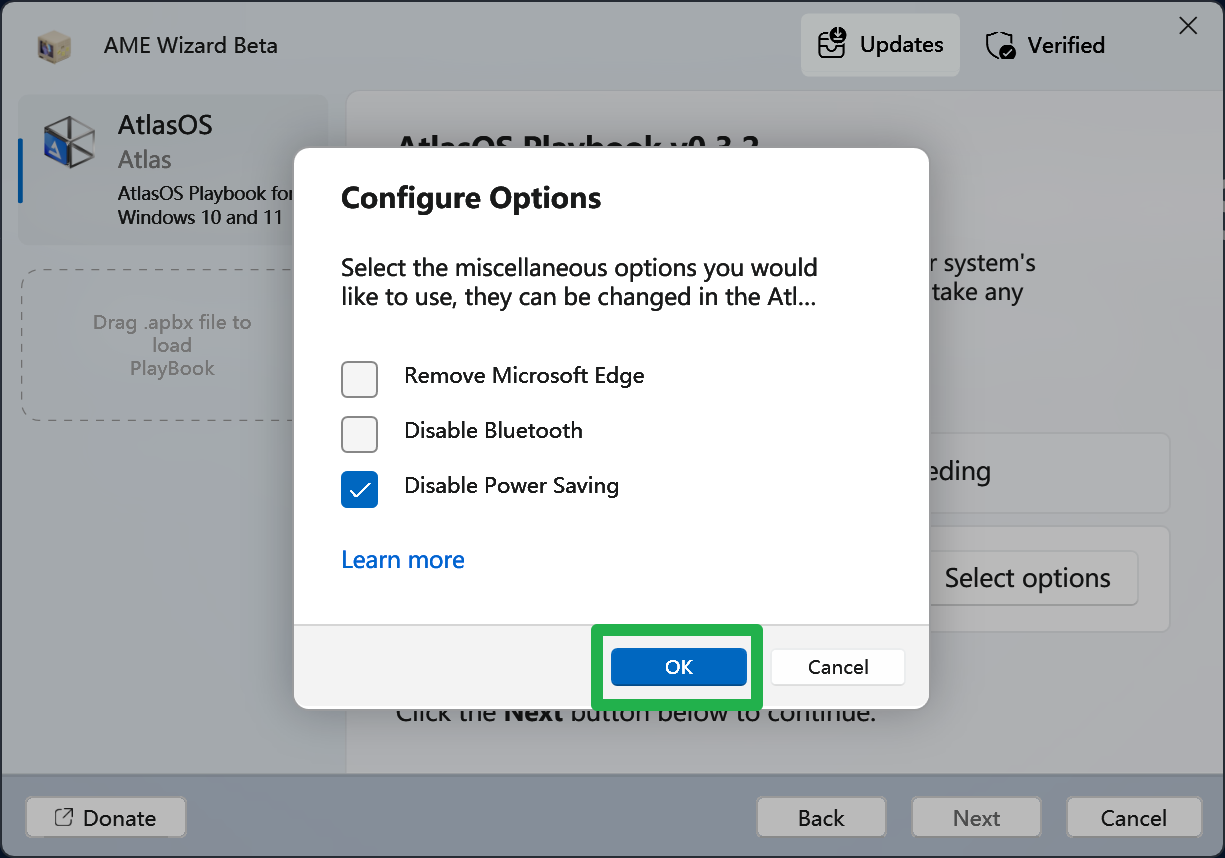
当我们看到All required configuration completed这句话的时候,就表示我们所有的配置都完成了。这边我们直接点击Next 进入下一步。
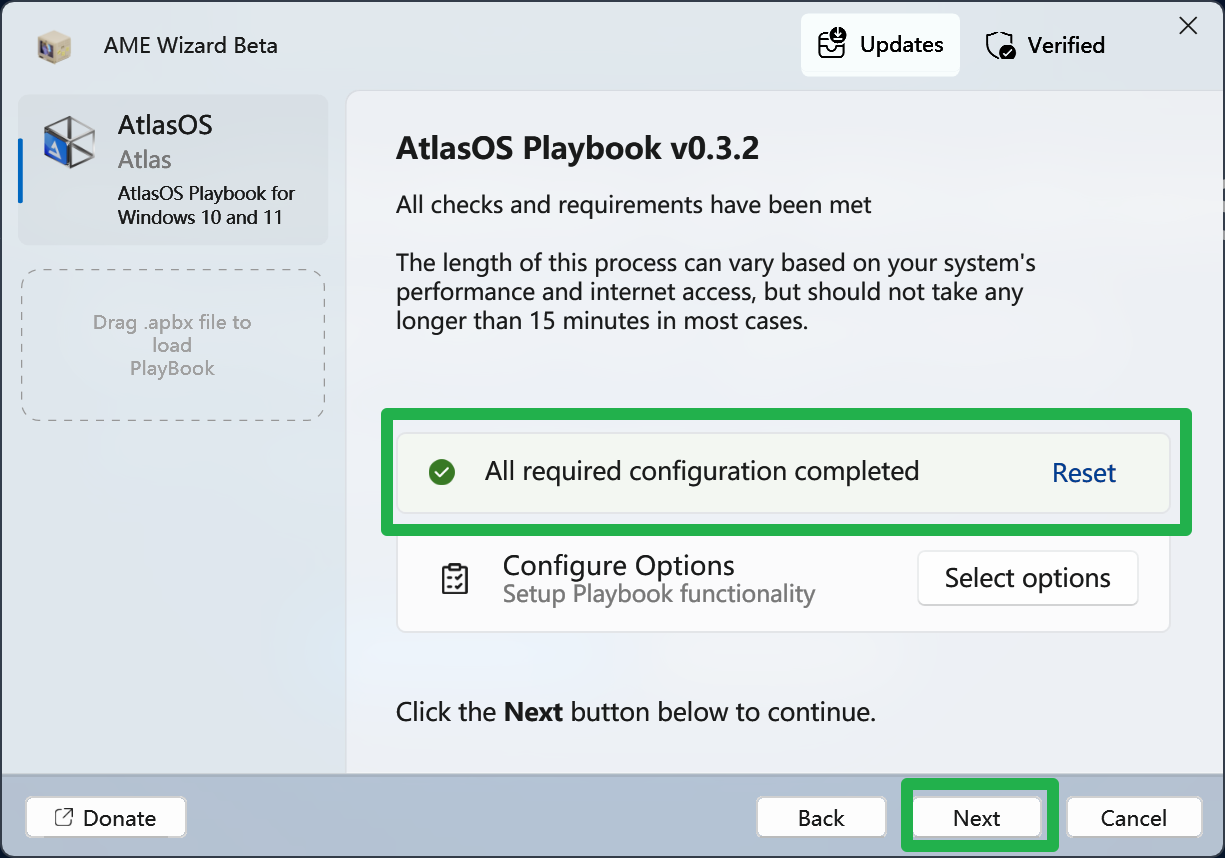
现在,我们刚刚设置的选项都将会应用到我们的计算机中,稍等片刻。
如果你发现自己刚刚有选项配置错了/后悔了,也没有关系,下面我们还有启用选项的机会!
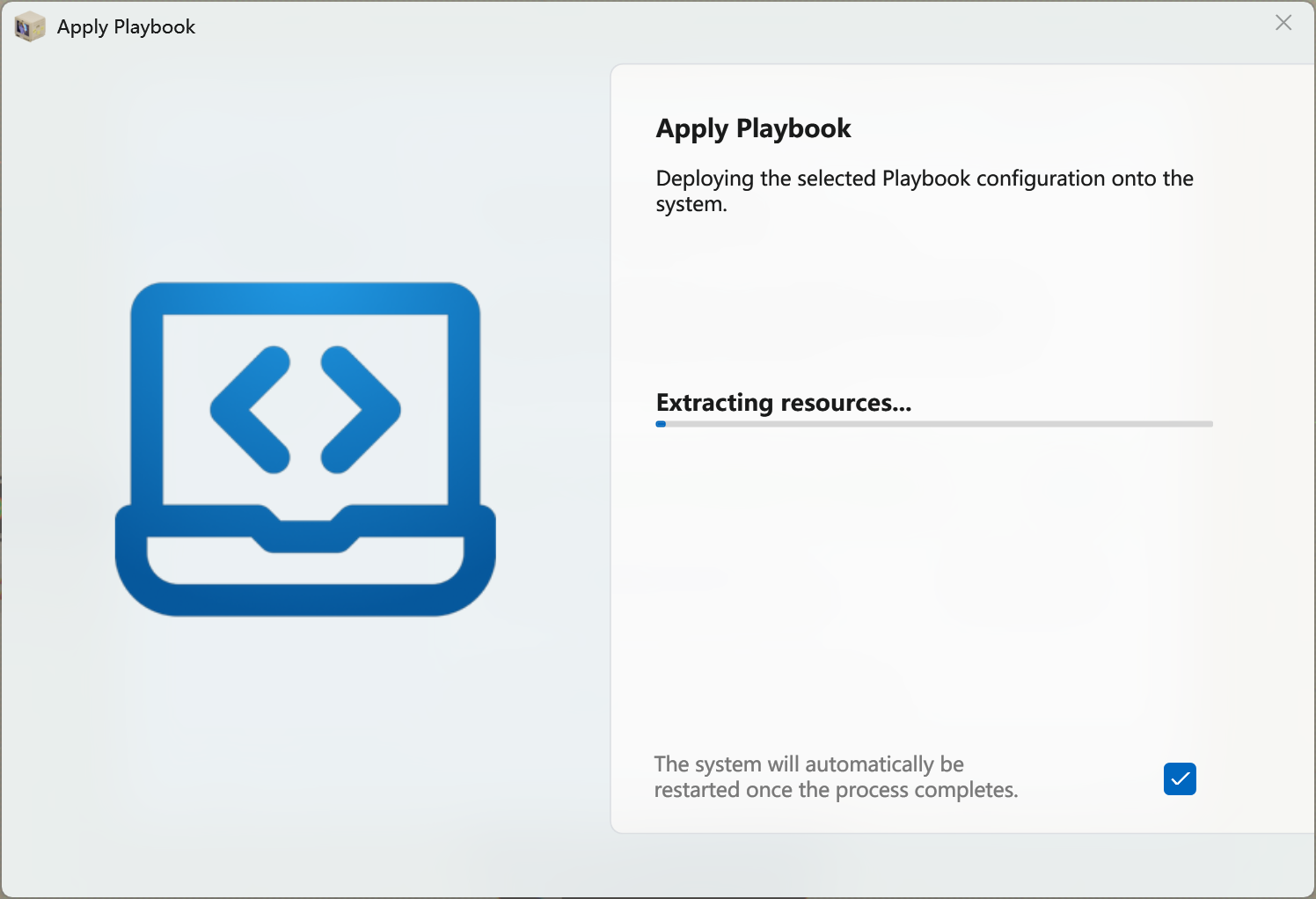
在计算机自动重启之后,我们就获得了一个经过AtlasOS优化过后的系统!
此时,用户头像已经变成了AtlasOS的LOGO。
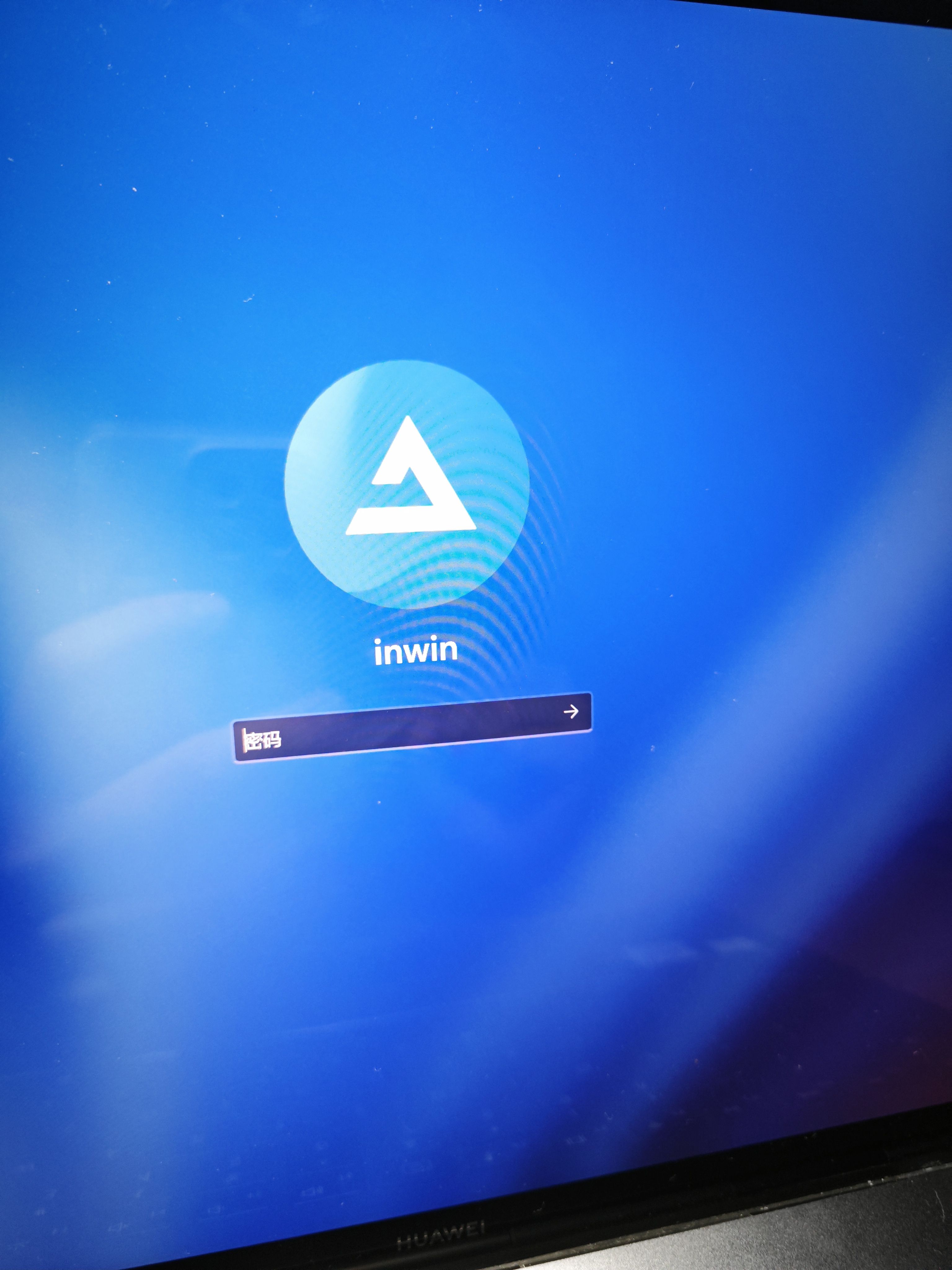
这个时候我们就可以正常使用我们全新的Windows系统了!
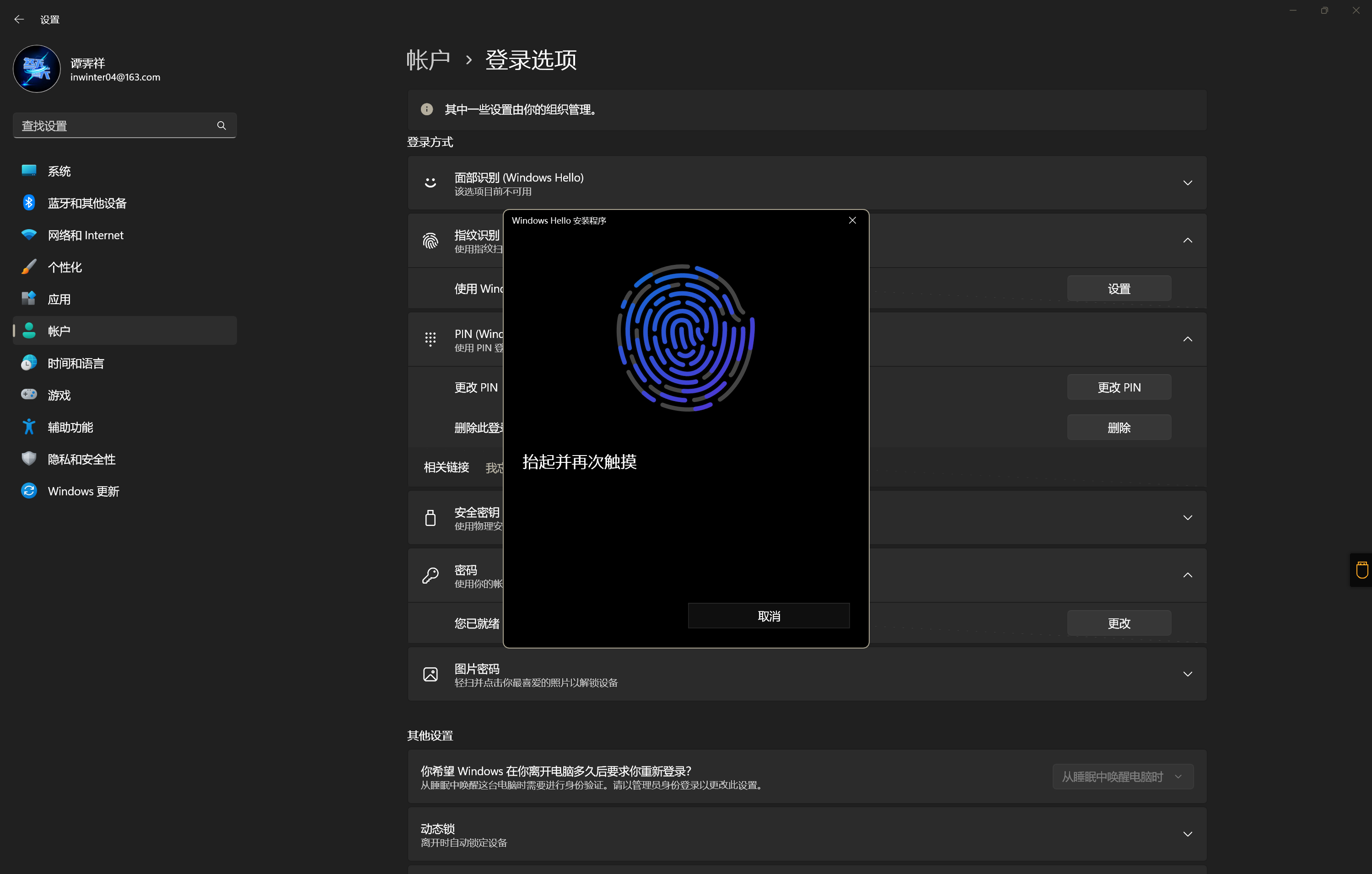
修改选项
如果在安装中我的某个设置后悔了,我们可以通过下面的这个教程去修改配置。
还有一些AtlasOS支持的设置但安装过程中并没有展示出来的,你可以通过查阅AtlasOS文档后进行个性化设置。
一般情况下,在安装AtlasOS后桌面会生成名为Atlas的文件夹快捷方式。
我们打开文件夹,想要进行的设置都在文件夹里面。
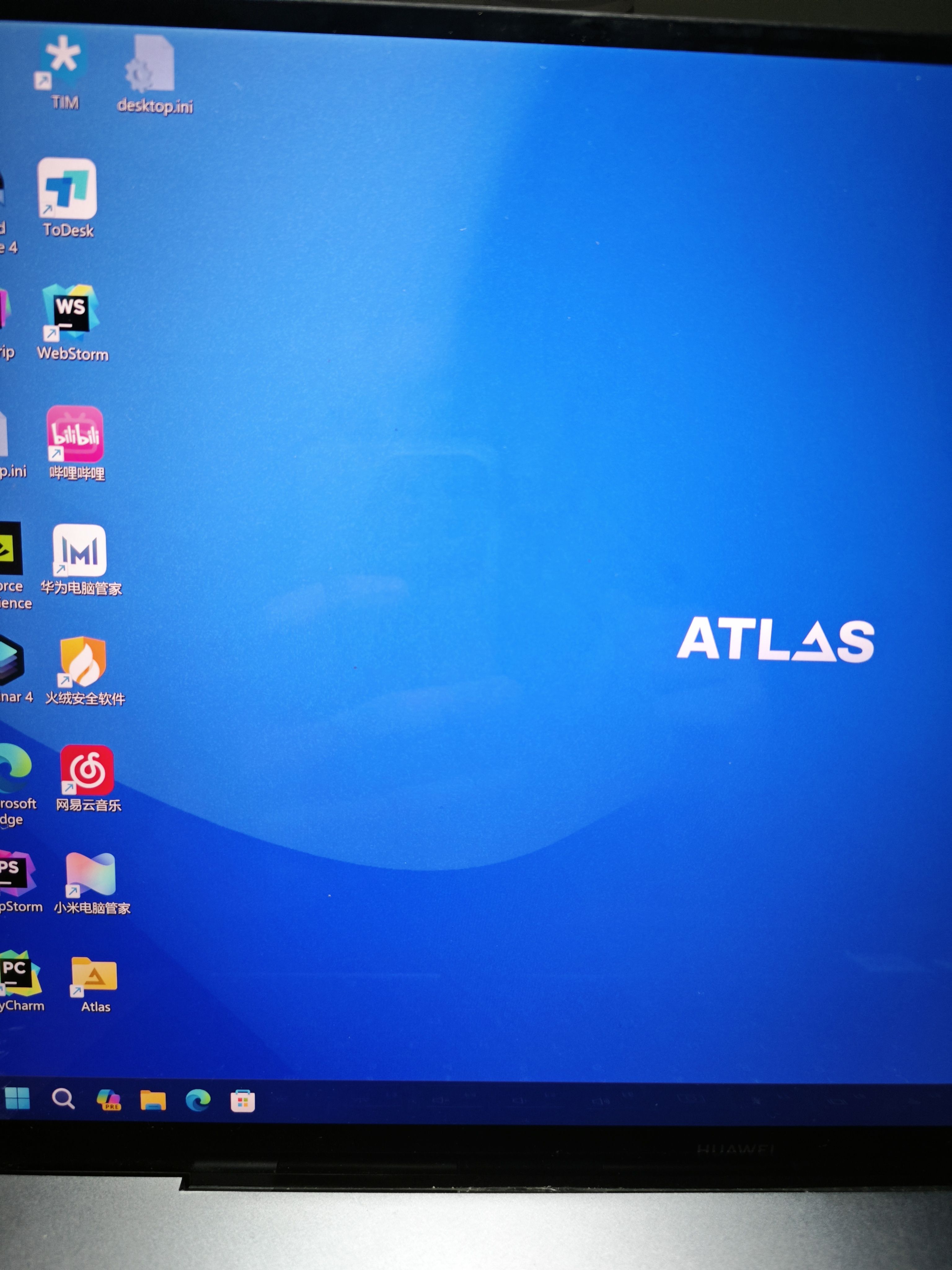
如果你的桌面未能生成快捷方式,我们可以手动打开目录**C:\Windows\AtlasDesktop**,这就是上面快捷方式的指向。
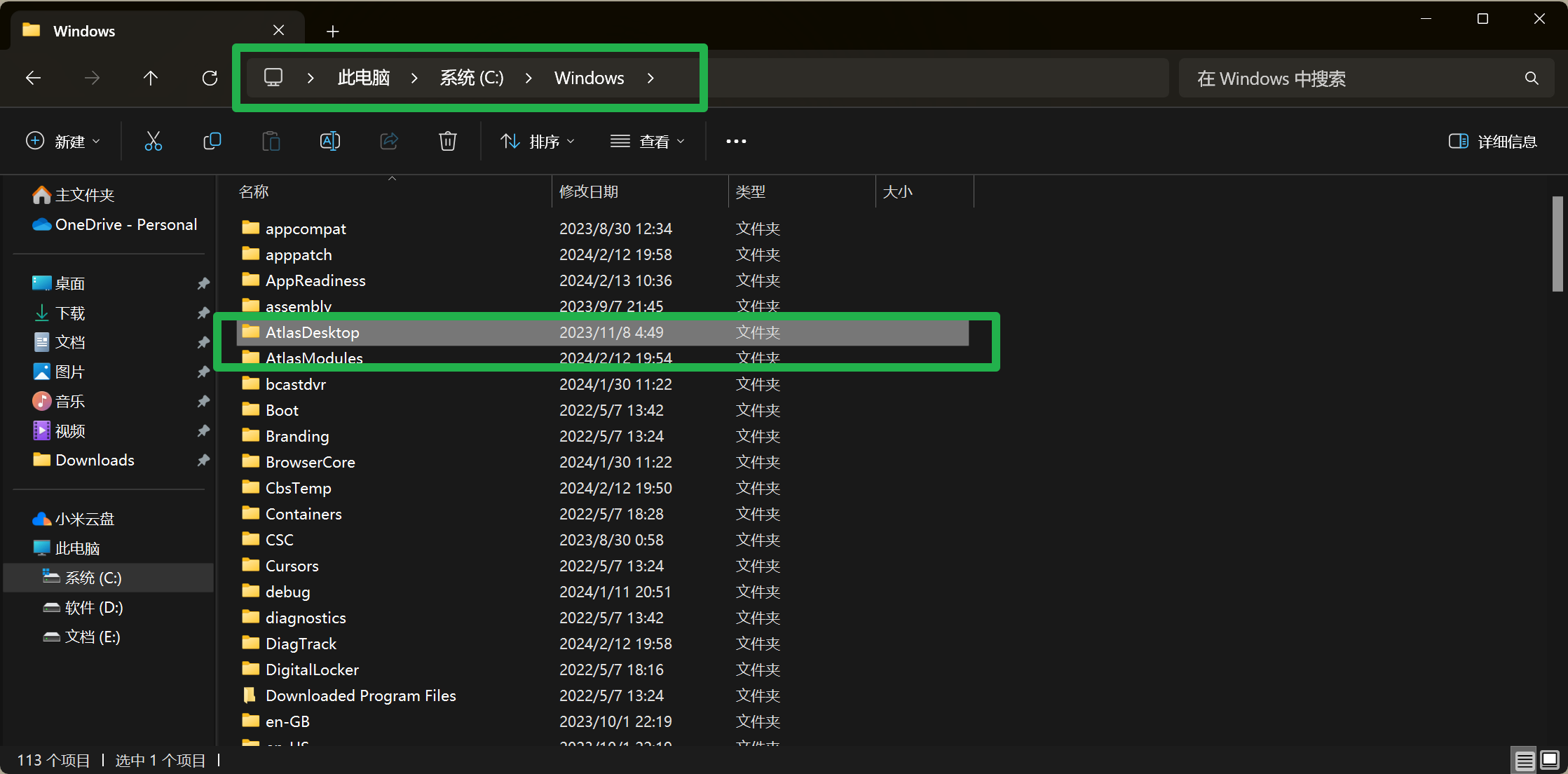
以禁用系统还原为例子,我们在文档中找到对应的说明,然后知道是需要找到名为Disable System Testore.reg的注册表文件,这边我们直接双击运行此注册表。
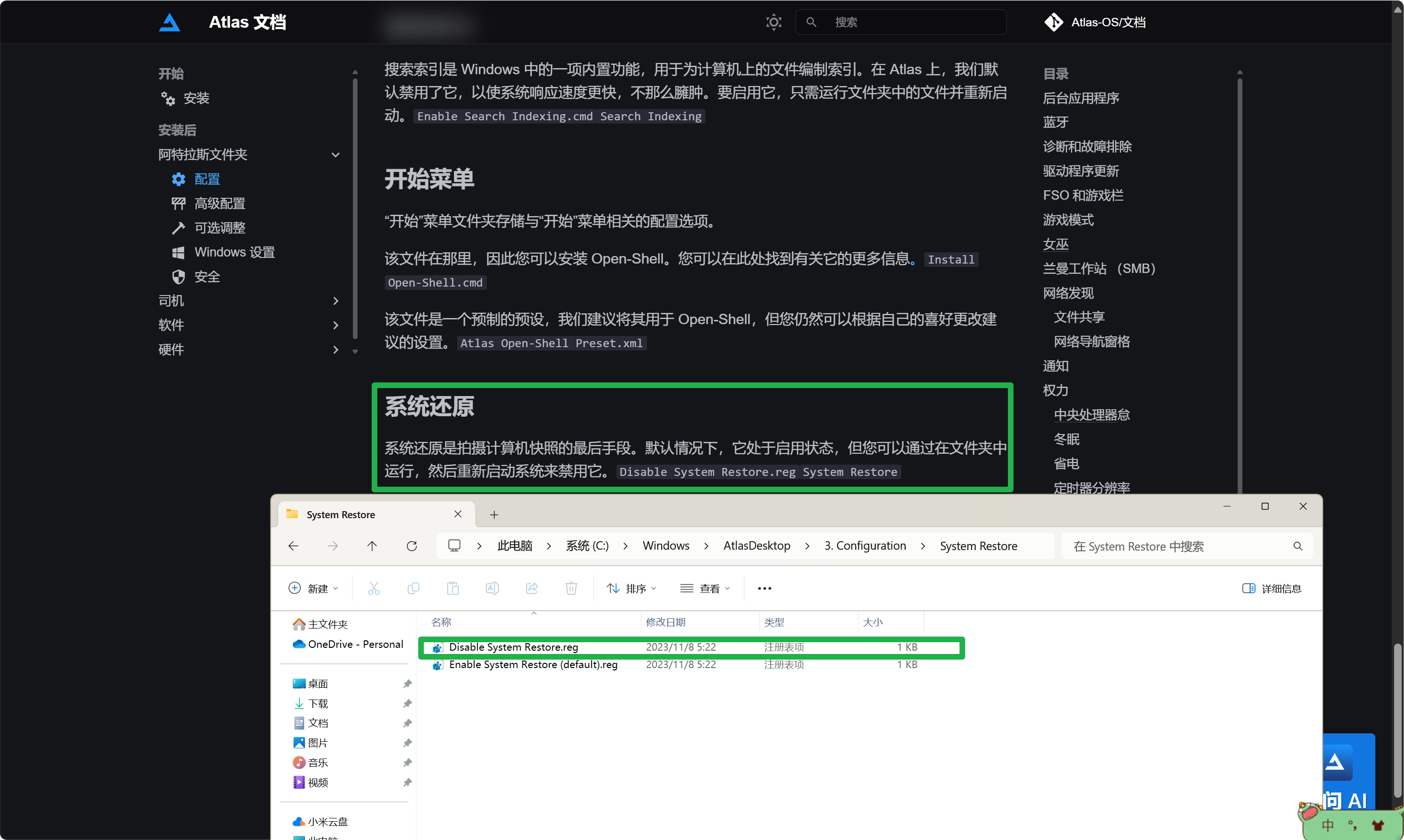
我们看到此提示就表示配置已经应用成功了,重启一下电脑就好啦。
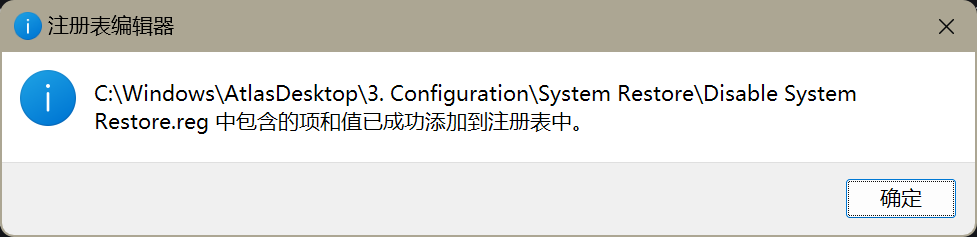
后记
在阅读网上很多的文章后,我惊讶的发现有关这方面的教程少之又少,甚至这方面内容同质化及其严重,有效信息太少。
因此,如果有可能的话,希望看到这里的你可以将本文转发/转载到你的朋友圈/博客中。当然,记得写上原文链接哦!
这是我今年的硬核实用教程之一,希望能够帮助到你!如果你有什么很好的idea可以在下面留言,我会尝试去写的哦!
2024.3.30: 很抱歉这一篇文章这么久才与大家见面,其实这篇文章上个月就写好了,但是因为正在将服务器迁移到阿里云,以及备案等一系列事情,一拖再拖,结果到了今天文章才发出来。😅
